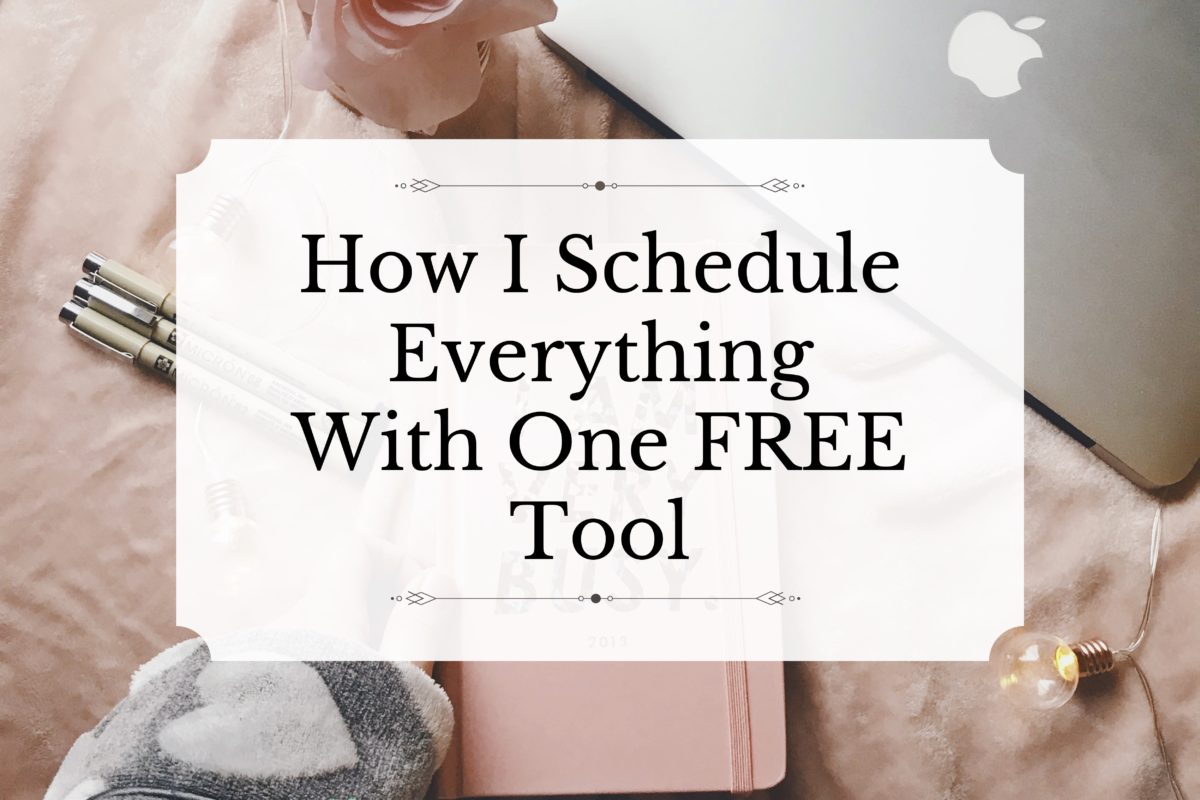
Manage Your Work-At-Home Mom Schedule With One FREE Tool
Do you want to know how I balance my work-at-home career with being a stay-at-home single mom while reducing feelings of overwhelm? I don’t. However, I do have a system that helps. I use a simple scheduling tool you might not have thought of to make it a little easier. Check it out.
Welcome to Part One of My Series: How I Use Spreadsheets to Keep My Sanity and Money.
Don’t Buy Another Planner Until You Read This
First, let me say that I love planners. I even did another blog post called 8 Best Planners in 2023. However, they can get messy very quickly, especially since you can’t just move things around quickly and mom life is constantly changing.
Toddler naps in car seats that ruin bedtime, surprise fevers, and other surprises can derail even the best-laid plans, and the planner ends up flying out the window. That can lead to feeling frustrated, overwhelmed, and like you have no control over your schedule.
So most of the time, I rely pretty heavily on my planning system instead because it helps me regain control over my schedule. It’s stored in the cloud, so I can access it from my phone or laptop anywhere, it’s super simple, easy to change things around, and the best part is that it is FREE! No gimmicks or upsells. It’s just a program that usually comes with your phone or laptop, or you can get it free online.
So here is what I use: spreadsheets!
The Magic of Spreadsheets
There are many reasons to love spreadsheets as a planning and organization tool. My favorite thing about spreadsheets is that I can move things around really quickly. When I feel like I have too much to do or plans get derailed, I can just drag and drop items into new boxes/timeslots. That way, I know everything will still get done, even if the original plan gets ruined.
I also love spreadsheets because they are so versatile. Need to plan your day by the second? You can add as many boxes and columns as you’d like to a spreadsheet. Need to change something? Just drag and drop. Need to add a lot of details to a task? You can put all the notes you want in a box and then just size it. Need an overview of what you need to do every month? Done. The possibilities are endless.
The Most Popular Spreadsheet Apps
I would never pay for a spreadsheet app because Google Sheets is accessible to everyone and works great, but I like Numbers (iPhone & Mac) better. However, they are all pretty similar so go with whatever is free for your devices. So here are the most popular ones:
Numbers
Numbers is the Apple version of Excel, and it’s free to iPhone and Mac users. It’s also my favorite because it has a nice checklist template you can use. If you are an Apple person, there is no reason not to use this.
Excel
Excel is the Microsoft version of Numbers, and it’s pretty good, but you have to pay for the Microsoft Office Suite. It looks like there is a free version, but the function is limited. However, if you already have the Microsoft Office Suite, then you already have it, and it’s similar to Numbers.
Google Sheets
Google Sheets is also free, so it’s a pretty good alternative to both the previous two. I use Google Docs for most of my blogging, but I find Google Sheets slightly clunkier. However, Google Sheets will be your best choice if you have an Apple computer and an Android phone or vice versa since it’s compatible with both.
Ultimately, there are only minor differences between the three, and they all have apps you can access on your phone or laptop, so I wouldn’t get caught up on the differences.
What Do I Use Spreadsheets For?
Spreadsheets are just so versatile and easy. I use spreadsheets for almost everything, including
- Daily schedules
- Work schedules
- Annual & monthly goals
- Budgeting
- Social media planning
- Social media captions
- Blog post ideas
These are just some of the things you can use them for. I’d also use them for appointment setting, creating charts, accounting, and so many other things.
What Is a Spreadsheet?
Basically, a spreadsheet is just a big chart with columns and rows. You can add infinite columns and rows and move everything by just dragging and dropping or copying and pasting. It also has other functions like adding numbers in a column or creating charts. If you are a work-at-home mom running a business or side hustle, you’ll definitely want to explore these other functions, but for a basic schedule, I use it just like a planner.
So How Does This Whole Thing Work?
Tomorrow, I’ll show you how I use spreadsheets for budgeting, but this is how I use them for day-to-day planning. The process is ridiculously simple, but there are features I wanted to point out.
Getting Started
To begin, figure out what spreadsheet program you will be using on your laptop and find the app in the Google Play Store or Apple App Store. Download the app and sign in to both places. When you open your app on your device, these programs will give you some templates to choose from. I like the checklist ones because I think they are prettier, but it doesn’t really matter.
Rows & Columns
Kind of self-explanatory, but I usually use the columns for days of the week and the rows for time slots. Check out my sample schedule below. You can change the size of the bars and columns by sliding the lines on either side of each.
Adding Rows or Columns
To make changes to the columns, there should be an arrow in each column of the top row. If you click on it, it will bring up a drop-down menu with plenty of options. If you are adding rows to the bottom of the sheet, you just go to the last one and hit “enter” or “return.” To add a new row below or above an existing row in Excel or Numbers, click on the downward arrow in any row in the first column, and it will bring up another menu so you can add rows above or below your current row. In Google Sheets, you will need to go to Insert in the top bar and choose rows.
Moving Stuff Around
To move stuff around in Excel and Page, all you have to do is select the box you want to move and drag & drop it into the new box! In Google Sheets, you just have to cut and paste.
Copy & Paste
Ok, so this can be a little wonky, but usually, you can copy the boxes from one spreadsheet program to another, like Excel to Sheets, and the content will go into the correct little boxes. If it doesn’t work the first time, just try again. If you are copying and pasting into the same spreadsheet, the content will just go into individual boxes.
Changing Your Content Style
You can make changes to the font and size of the text inside the boxes and use “Fill” colors to make different boxes different colors. In Numbers, you would do that in the “Inspector” and choose the “Cell” to change the color of the cell and the lines around each box. To change the text, you would choose the “Text” tab in the Inspector. In Excel and Google, you’ll find all that in the top bar. The “Fill” function is the little paint can next to the A in the top bar. (See below.)
Putting It All Together
So, those are the basics of using a spreadsheet. Once you are familiar with it, all you have to do is add your schedule and download the app that corresponds with the program you are using. From there, you can change and add stuff from your phone, laptop, or tablet, and the changes will be saved across all your devices! These spreadsheet programs make it easy to bring your to-do list with you everywhere, so you never have to worry about forgetting anything ever again! (Except for your phone–don’t forget your phone!) You can even add a collaborator (like your spouse) in Google Sheets, Excel, and Numbers, so you can make it a family affair. (Click the links to see how. ) Want to learn more? Check out the rest of my series, How I Use Spreadsheets to Keep My Sanity and Money.




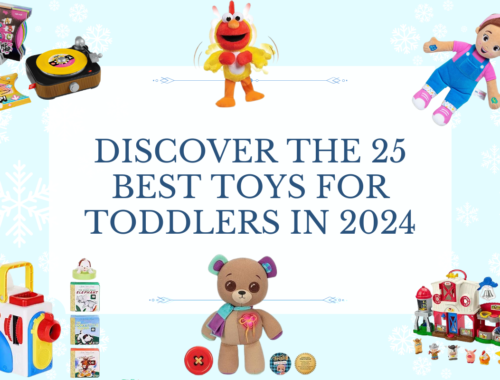
2 Comments
Pingback:
Pingback: